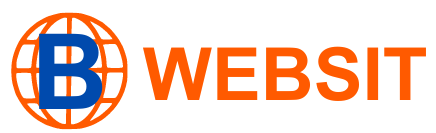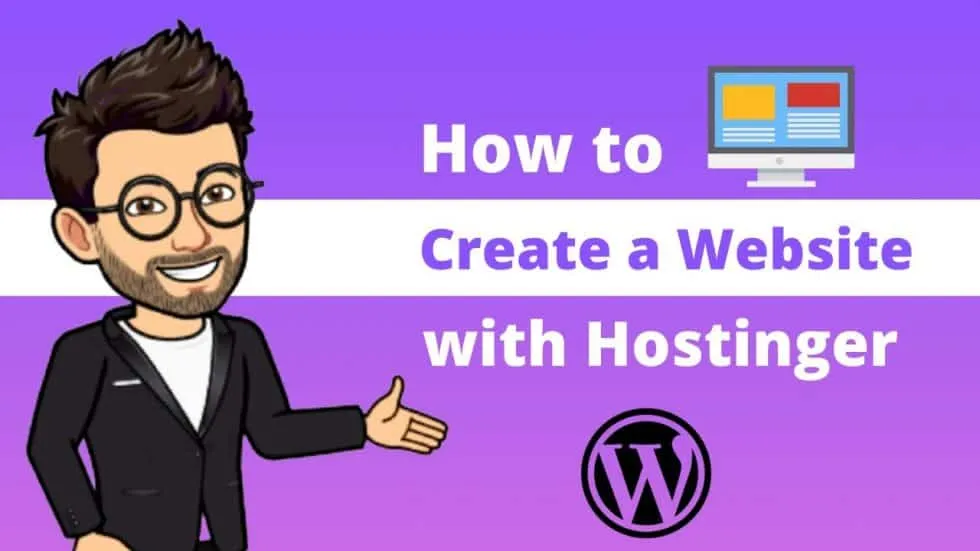Would you want to know how to create a WordPress website on Hostinger? You can do it completely by yourself, and it’s simple! Popular web hosting provider Hostinger assists users in building websites. Having been in business since 2004, they are renowned for providing excellent services at reasonable costs. By following these easy steps, you can get started creating your website right away!
How to create a WordPress website on Hostinger
The most widely used content management system (CMS) for creating and managing websites, blogs, and online commerce is WordPress. A web hosting company called Hostinger offers a range of hosting options, such as cloud, VPS, and shared hosting.
The simple WordPress installation process on Hostinger enables a speedy website or blog deployment. Just follow the steps below to learn How to create a WordPress website on Hostinger yourself.
-
Select a Web Hosting Package
Select the web hosting package from Hostinger website to host your WordPress site. The screenshot below shows you their four possibilities and there are a range of offers you can take advantage of through the following link here.
The greatest choice for starting a basic, independent, or personal blog-style website is single-shared hosting.
You can select one of their company plans if you’re just starting off. It allows you to have an infinite number of websites.
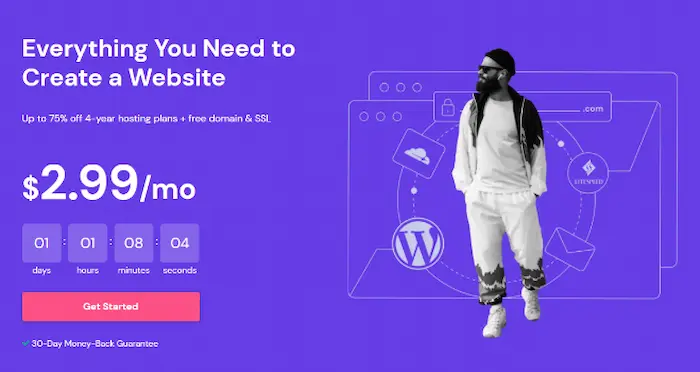
You have the option to select a hosting duration of one, twelve, twenty-four, or forty-eight months. Once you’ve selected a plan, proceed to complete the payment procedure.
You may verify whether a domain name you have in mind is available or has already been registered. As seen in the picture above, you may accomplish this without logging in.
create a WordPress website
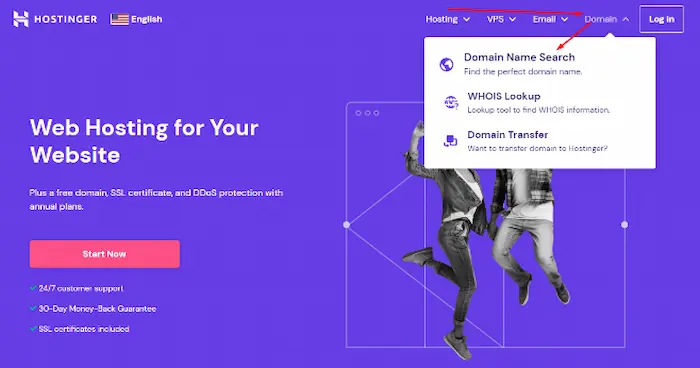
-
Utilize Hostinger To Create A WordPress Website
Step two of how to create a WordPress website on Hostinger depends on using Hostinger to install a WordPress website in this stage. Once the payment procedure is complete, go into your Hostinger account and select Home from the menu in the upper left corner. Next, select Setup.
After that, a new page will open up where you may pick a name for your website or utilize one that already exists.
This is where you may select the domain name or website name that you selected in step 1 of the account setup process. Choose it. Select your current domain name if not.
It will appear like the screenshot below on the following page. If you simply want a website, select WordPress. If WooCommerce is your goal, select it above another option.
Pick your selection and then create a WordPress account. You will be questioned about your email, website theme, and other data at this point. These can also be altered in the future.
You will be sent to the “finish setting up” page after you have finished using it. Here, you may select the location of your website. Once you select “Finish Setup,” you’re done!
-
Make Your Website Unique
After Hostinger has completed configuring your website, select Manage WordPress and then click WP Admin, which is located on the right side.
You may alter the theme, comments, settings, plugins, and a lot of other things in WordPress Admin.
By adding /wp-admin to the URL after the name of your website, you may access your WordPress Admin Dashboard at any time. For instance, wp-admin.yourwebsitename.com
Once you have completed this, proceed to step 4, then return to this page and follow the instructions below.
Once the SSL certificate has been enabled, select Settings -> General from the WordPress Admin Dashboard. Changes to your site’s title, tagline, time zone, etc. may be made here.
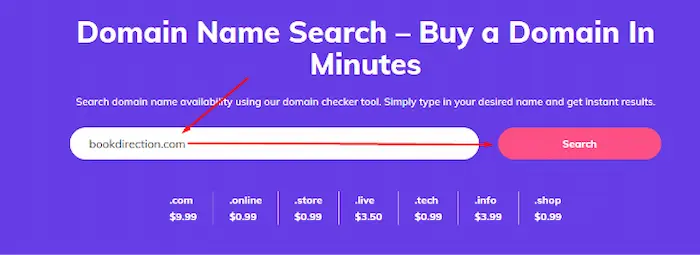
The WordPress Address (URL) and Site Address (URL), which is http://yourwebsitename.com, are located beneath the Tagline. After p in http, add a “s” and save the modifications.
- Previously: yourwebsitename.com
- Following: yourwebsitename.com
-
How to create a WordPress website on Hostinger and Make the SSL certificate active
Secure information flow between web servers and browsers is ensured by SSL, or Secure Sockets Layer Certificates. Read this article from Basics of SEO for Beginners to find out why SSL is necessary and how SSL Certificate might impact your on-page SEO.
All you need to do is navigate to the Hostinger Dashboard, scroll down, and locate the SSL Certificate to activate it. Next, select Setup.
Select the name of your website now, then select Install SSL. The successful installation of your SSL is shown by the presence of a green button labeled “Enabled.”
Your website will appear if you put https://yourwebsitename.com/ into the search field. This shows that everything is working properly with your SSL certificate.
After this step, move on to step 3 to make any necessary modifications.

-
Create A Business Email Address Using Hostinger
Ad networks and companies will be more inclined to consider you if you have a business email address.
Go to Hostinger Home and click on your website name to set up a business email address, such as info@yourwebsitename.com.
Then, as seen in the screenshot, scroll down to locate Emails.
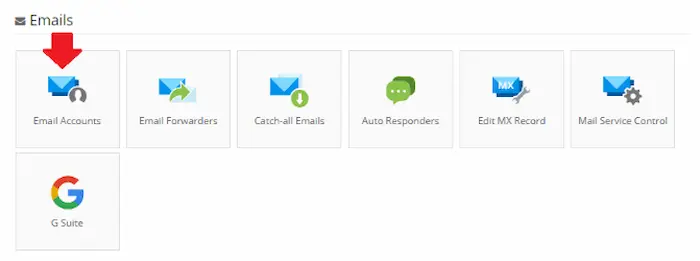
See how simple How to create a WordPress website on Hostinger was? It took you less than 20 minutes to set up a fully functional WordPress website on Hostinger!
This is only the start.
Read more: Can we use Hostinger for online stores? Y/N
Why Opt for Hostinger?
- For several reasons, Hostinger is an excellent option.
- Affordably priced: Hostinger has incredibly low costs, particularly for new users.
- Simple and Easy to Use: It’s simple to operate the control panel.
- Performance: Hostinger ensures that your website loads quickly by using fast servers.
- Good Customer Service: It is provided by Hostinger via live chat around the clock.
- Free SSL: For extra protection, each plan includes a free SSL certificate.
- 30-Day Money-Back Guarantee: If you’re unhappy with your purchase, you may request a refund within 30 days.
Why Opt for WordPress?
The following justifies knowing How to create a WordPress website on Hostinger and Use WordPress for your next website:
- WordPress Is Free: One of WordPress’ best qualities is its freedom. Indeed, there are no fees associated with installing and using it for your website.
- Say No To Code: WordPress offers a limited number of drag-and-drop website creation alternatives. Even without any HTML knowledge, users may develop a polished and eye-catching website using it, all for free. To make your work easier, you also have access to a variety of page builders, such as Elementor.
- Time travel: You don’t have to worry about certain event pages or posts because WordPress users may plan their posts and pages. Simply build the page and choose a time for it. WordPress will automatically go live at the designated time.
Support for Multiple ones: It lets you divide a single, long page into several smaller ones.
- Add Blocks: The WordPress Block Editor gives you the ability to use pre-made blocks to construct and develop a visually appealing website. All you have to do to utilize the block is drag and drop. The ability to alter the content’s color, size, and font is its finest feature.
WordPress is more than sufficient. These were only a few of the functions available on WordPress.
Read more: Hostinger VPS setup tutorial Detailed and comprehensive
FAQs about How to create a WordPress website on Hostinger
What Are The Key Elements of Hostinger?
99.9% uptime, 24/7 support, and a customized control panel are all offered by Hostinger.
How can I link Hostinger and WordPress together?
The following are the steps to connect WordPress to Hostinger:
- First, go to Hostinger.com.
- Choose a web host and buy a subscription.
- Open your hPanel account and log in.
- Complete the WordPress configuration, set up your domain, and select your hosting package.
Is WordPress compatible with Hostinger?
On your Hostinger account, you may install WordPress, of course. Installing WordPress from your Hostinger Control Panel account is all required after acquiring Hostinger hosting.
Is Hostinger’s WordPress free?
Yes, you can construct and design static and dynamic websites with drag-and-drop functionality using WordPress, an open-source content management system that is completely free.
WordPress may also be used by an average user without any programming or coding experience to develop a website. There is no cost associated with installing WordPress on Hostinger.
Is Hostinger a reliable web host?
One of the greatest web hosting companies in the world, Hostinger offers dependable, reasonably priced, and economical web hosting for both small and large businesses. The fact that Hostinger does not provide truly dedicated server hosting options is its lone disadvantage.
Which web hosts are the greatest for WordPress?
The top WordPress web hosting companies are as follows:
- Hostinger
- Bluehost
- WPX Hosting
- WP Engine
- Kinsta
Is Hostinger Complimentary? Which websites provide free hosting?
Numerous free web servers are available to host your website at no cost; some of them are listed below:
- WordPress.com
- 000WebHost
- x10Hosting
- AccuWebHosting
- FreeHostia
Is Hostinger a Reliable Service?
Hostinger is renowned for its worldwide data centers, quick loading times, and dependability.
Read more: What are The Requirements for Registering a New Domain with Hostinger?
Summary of How to create a WordPress website on Hostinger
With Hostinger, building a WordPress website is fun and easy. These instructions will enable you to build a stunning and useful website. Remember to keep your website current and secure. Happy creating your website!