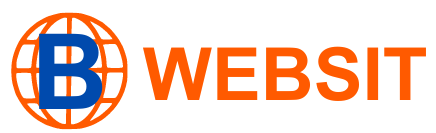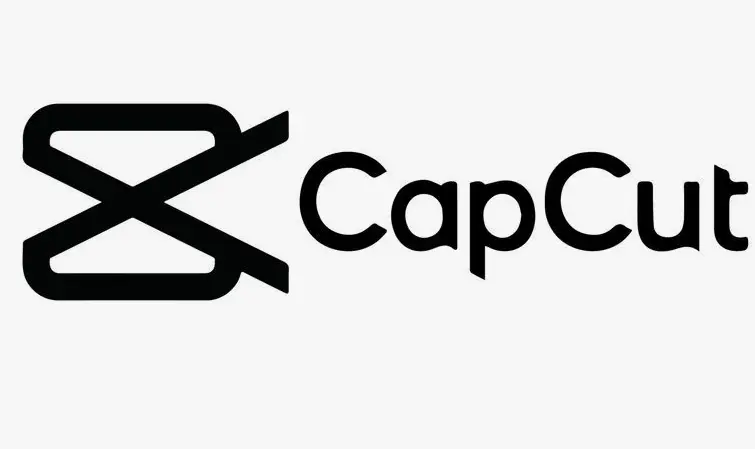There are a lot of capcut tutorial for beginners on websites, and let the beginners who wants to start learning creating videos to learn how to make the perfect videos. If you are looking for a free video editing tool the answer is capcut, Many people use the app to edit videos for tiktok, but the chances are endless, we will outline in this article most of the popular features.
capcut tutorial for beginners

You should download the app first to get started. Capcut is available to download on iphone and android devices.
It’s completely free to download, so tap the install button then give capcut the access to your camera roll. This allows you to insert the videos you want to edit. Open the app and click on the new project at the top of your screen.
Tap on the green button. This acknowledges that capcut needs access to your photos. On the next pop up window, tap the button that allows access to all your photos, And here are the steps you should take as a beginner if you want to use capcut to edit your videos:
Familiarising Yourself With the Interface
capcut tutorial for beginners is simple as we said before so all you should do is Start a new project. After opening the app, tap on the new project button and a new screen will pop up that will display your camera roll videos.
Select a video clip and choose which video clip you want to add to your project by scrolling through the new page that shows your camera roll.
You can add more than one video. Capcut directs you to your workspace after you upload your first clip.
View the preview panel, view the timeline and toolbar, these are the bottom half of your screen. The timeline is the preview panel and it is where you will perform all your edits.
The toolbar at the bottom of the screen contains all of your editing tools.
Completing basic editing
Trim video clips. Trimming in video editing is when you make the video shorter from the beginning or the ending. To trim the beginning of your video, drag your finger from right to left on the timeline until the playhead is where you want the video to start. The playhead is the white line under the play button. Next, tap on the video and drag the white line on the left to meet the adjusted playhead you want. Your video will now start at the location where you add to the playhead.
Trimming means that the part of your clip that used to be between the thick white line and the adjusted playhead will be cut out.
Join video clips

If you want to add more clips to your project, use the tool called join to do so.
Tap on the white plus button on the right of the timeline. Then select another clip, tap on its thumbnail, and click Add in the lower right corner. You will see the new clip located to the right of the old clip on your timeline
If you want to switch to the chronological order of your clips, simply press, hold, and drag a clip in the timeline and to your wanted location
Split video clips. To split a clip in two, drag the timeline until the playhead is where you wanted. Tap on your clip, and then on the split icon in the toolbar. Your result will now display in two separate clips.
This can be helpful if you want to place a separate clip in the middle of your video. Split the original clip where you want the other one to go, then use the Join tool to add your new video. Drag this new clip in between the split you just created.
Read more: Best CapCut templates for Instagram
Applying More Advanced Edits
You can apply more edits to your videos if you want and here are some advanced edits
Change the speed of your video
Speeding up or slowing down your clip is a popular feature that many people use for TikTok videos. Tap on a clip in your timeline, then tap on the Speed button in the toolbar – the icon will look like a small circle inside a larger circle.
And there is something to keep in mind when slowing down a clip is that it may affect the quality of your video, depending on the frame rate of your original clip. We suggest to make sure that your video is 60fps or higher to ensure a high quality final result.
Use “Normal” speed editing
CapCut has two types of speed editing, the first is “Normal” and second is “Curve.” Tap on “Normal” to speed up or slow down the entire clip. You’ll see a slider with speeds ranging from 0.1x to 100x. Simply drag the blue circle along this slider to whatever speed you want, then tap the bottom right check mark
Use “Curve” speed editing
Tap on “Curve” to vary the speed throughout different parts of your clip. Tap on any of the premade templates CapCut provides, or create your own curve
To create a custom curve, tap on “Custom” and manipulate the yellow line by dragging each of the four dots up or down. Placing a dot higher will speed up that section of the clip, and placing it lower will slow it down.
Download sound effects or music
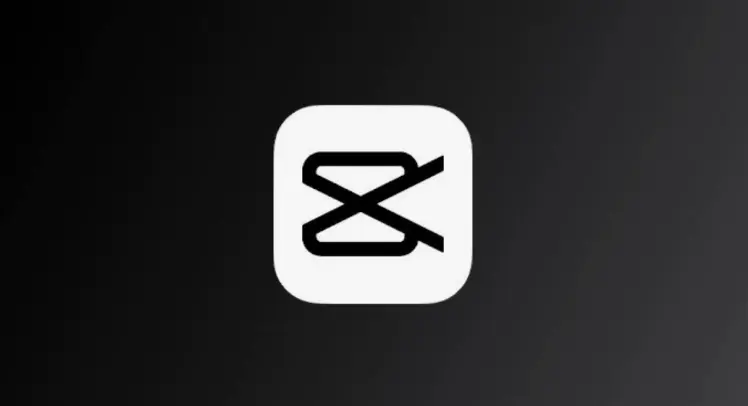
For “Effects” and “Sounds,” browse through CapCut’s different categories and tap on any sound effect or song you want to preview the audio. Once you find what you want tap to add it, tap the download button next to the sound you pick.
Add sound effects or music
For “Effects” and “Sounds,” browse through CapCut’s different categories and tap on any sound effect to preview the audio. Don’t be shy to test out lots of different options until you find the one that’s just right for your choice.
In the end, we have discussed in this article capcut tutorial for beginners and we had mentioned a lot of steps to take wile you are using the application.